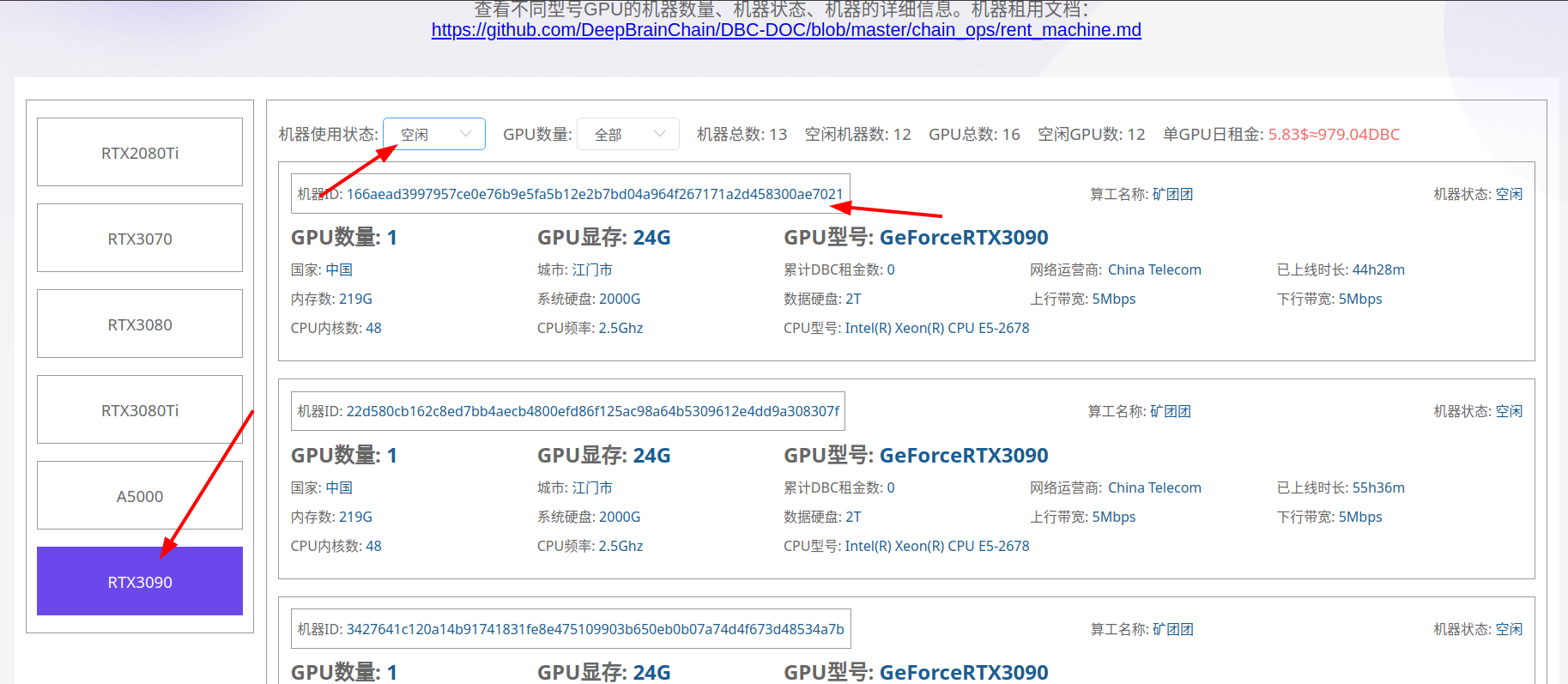创建 windows 虚拟机应用 omniverse
大约 3 分钟
创建 windows 虚拟机应用 omniverse
步骤一: 确定要租用的机器
步骤二:租用链上机器
导航到
开发者---交易---rentMachine----rentMachine(machine_id, duration)machine_id 输入要租用的机器 id,输入框里面的
0x要先删除掉duration 输入需要租用的天数
输入完成后点击提交交易,并在三十分钟内确认机器是否可用。(如果 30 分钟内不确认租用,支付的
dbc会退回,但是交易手续费 10dbc是无法退回的)创建 windows 虚拟机:
请求方式:POST请求URL:http://<dbc_client_ip>:<dbc_client_port>/api/v1/tasks/start请求body:{ "peer_nodes_list": [ // 请求机器的node_id "58fb618aa482c41114eb3cfdaefd3ba183172da9e25251449d045043fbd37f45" ], "additional": { "ssh_port": "", //远程登录时默认端口(每个虚拟机设置一个不同的值) "rdp_port":"3389", //虚拟机镜像名(确保虚拟机或镜像管理中心有所写的镜像名) "image_name": "windows_1909.qcow2", // 填写数据盘的名称(可不填,不填dbc默认以形式为data_1_<task_id>.qcow2的名称存在, 如填写会检查文件是否存在,存在则数据盘会以填写的文件的.qcow2形式存在) "data_file_name": "", // gpu数量(大于等于 0) "gpu_count": "1", // cpu数量(大于0) "cpu_cores": "8", // 内存大小(大于0,单位:G) "mem_size": "32", // 磁盘大小(大于0,单位:G) "disk_size": "1", // 使用vnc连接该虚拟机时的端口号(每个虚拟机设置一个不同的值) "vnc_port": "5907", // windowns 系统(必填) "operation_system": "win10", "bios_mode": "uefi", "vm_xml": "", "vm_xml_url": "" }, "session_id": "租用者分发的session_id", "session_id_sign": "租用者分发的session_id_sign" }示例:
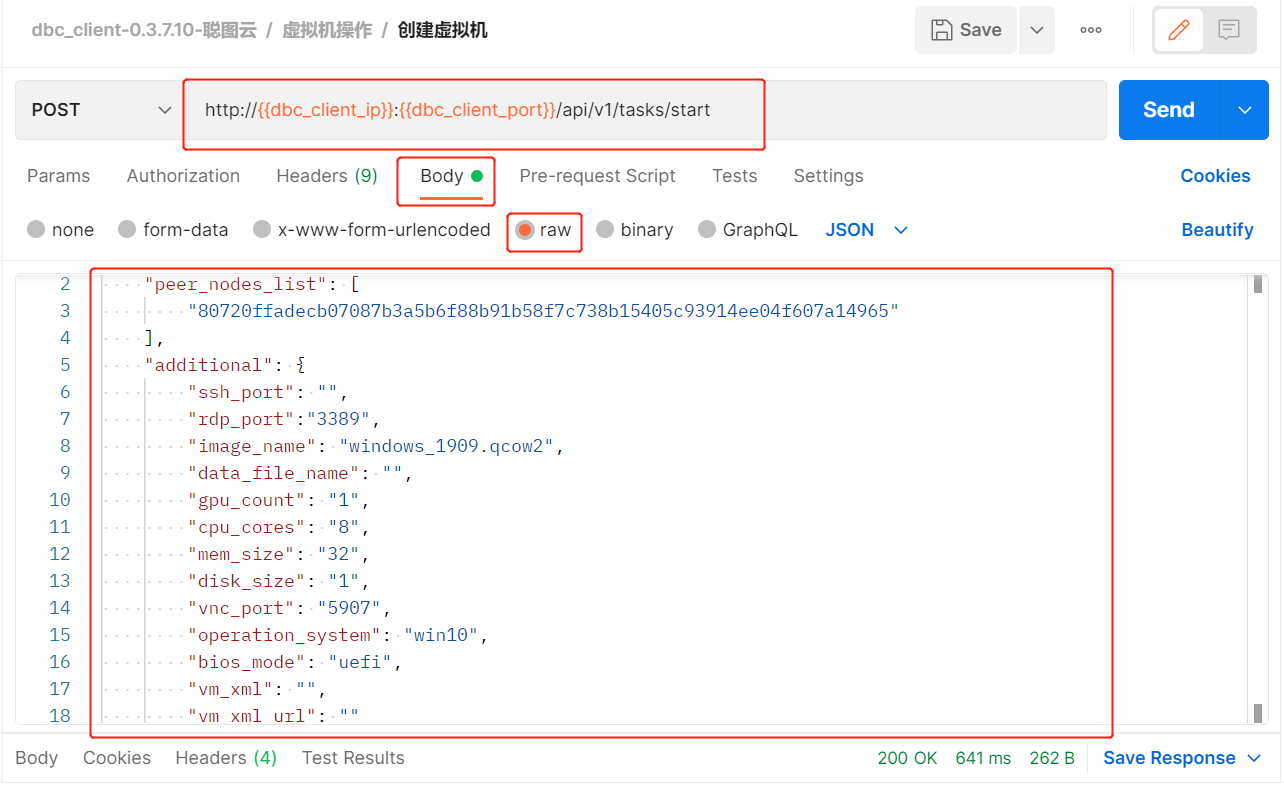
- 创建过程的时间长短,会根据配置的不同而不同,大约在五分钟到十五分钟之间。
- 可以通过请求
虚拟机详细信息,查询到虚拟机登录方式以及虚拟机的当前状态(当状态值为"creating",表示虚拟机正在创建过程中)
相关操作请参考
步骤三:远程连接虚拟机
查看到虚拟机登录方式后,在本地打开远程连接
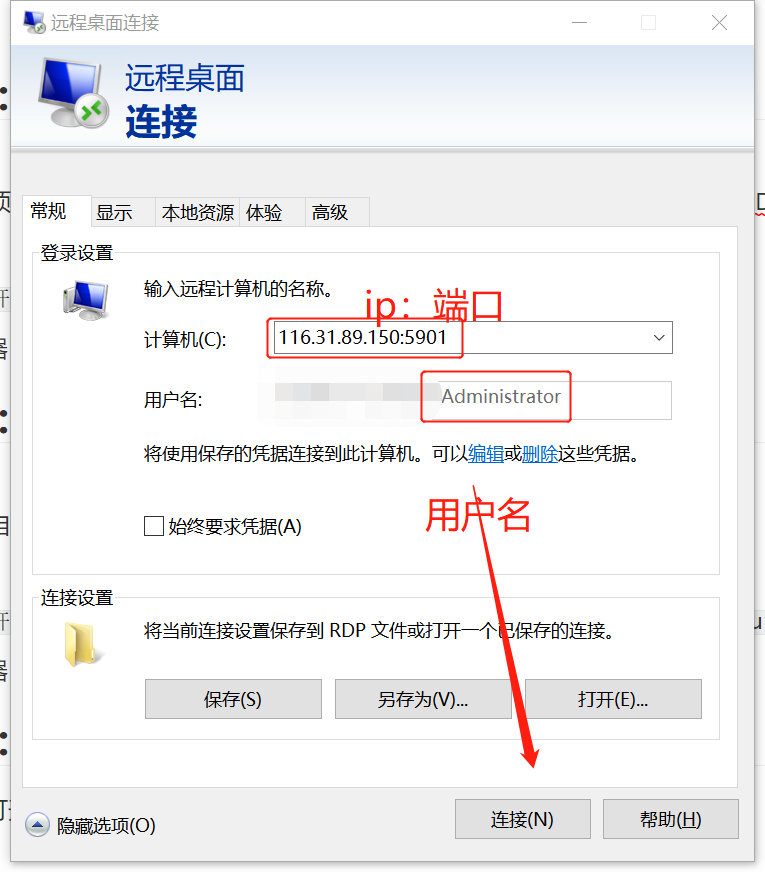
connect
步骤四:确认可用并租赁
注意
确认之前必须要确认虚拟机能够正常启动。确认租用成功过后,表示机器租用成功,DBC 租金无法退回
导航到
开发者----交易----rentMachine----confirmRent(machine_id)输入机器 id 并提交交易即可
步骤五:下载 omniverse 安装 Audio2Face
打开
NVIDIA官网下载NVIDIA omniverse:https://www.nvidia.cn/omniverse/#根据官网的文档安装完成后:导航到
EXCHANGE(交易所)在Apps(应用)部分中找到Audio2Face,然后依次点击“Install”(安装)和“Launch”(启动)。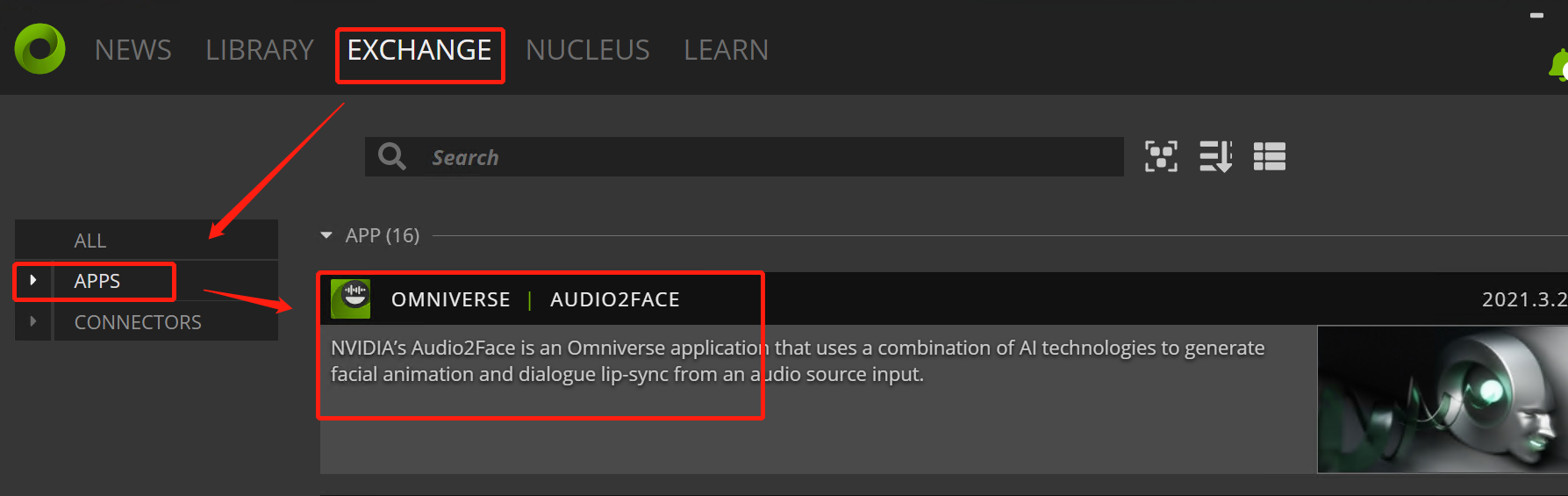
install 启动后,可以看到默认的头像及随附的语音及各模板参数(加载模板引擎时需等待几分钟)
更多操作详情请参考
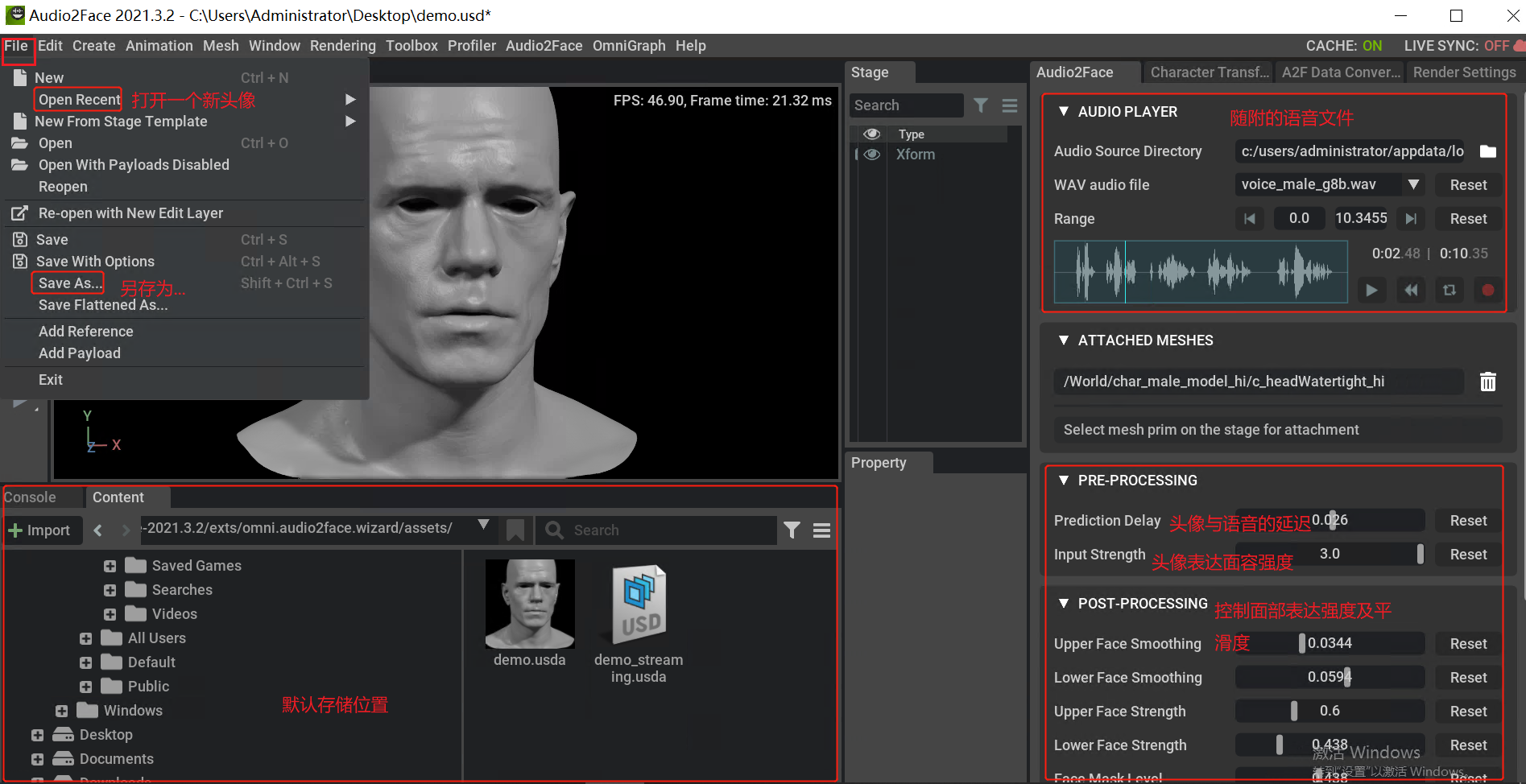
face_info
步骤六:机器续租
注意
机器到期会自动停止虚拟机,确保在租用到期之前续租成功
- 导航到
开发者----交易----rentMachine----reletMachine(machine_id, add_duration) - 输入机器 id 以及续租天数,提交交易
Loading...