windows가상기기 만들기(omniverse응용)
windows가상기기 만들기(omniverse응용)
단계1 : 임대 확정 기기
- 메인넷 지갑 열기
https://www.dbcwallet.io/?rpc=wss://info.dbcwallet.io#/explorer
지갑 만들기:계정-->계정추가 (니모닉 워드는 꼭 잘 보관하세요, 니모닉 워드 분실 경우 계정도 다시 찾을수 없습니다, 코인도 분실됩니다)
갤럭시레이스목차 클릭하여, 필요한 유휴기기 찾습니다.
https://galaxyrace.deepbrainchain.org/table
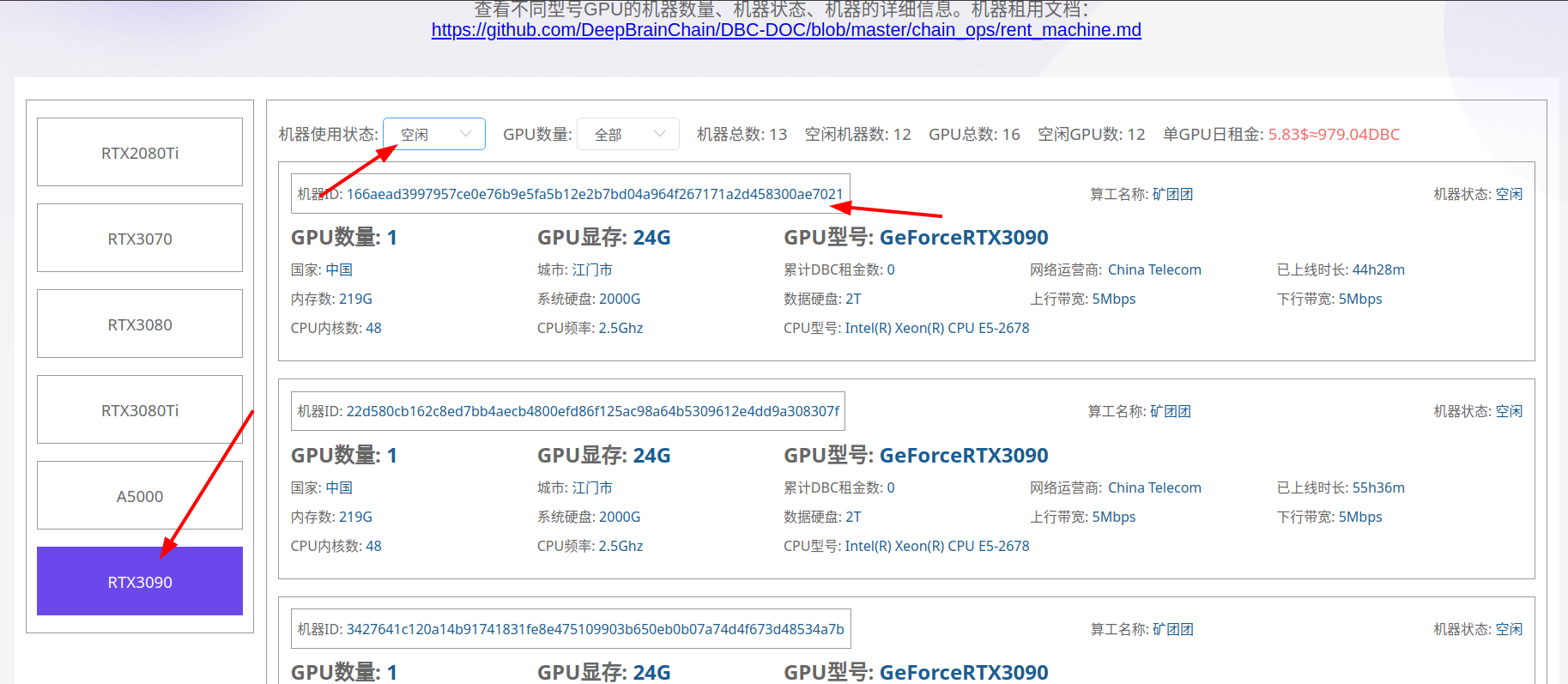
단계2:온첸인 기기 임대
개발자---거래---rentMachine ----rentMachine(machine_id, duration) 순차적 클릭
machine_id 임대할 기기id 입력,입력 칸 안에 0x 우선 삭제 필요합니다
duration임대 일수 입력
입력 완료 후 거래 제출 클릭, 30분안에 기기 사용 가능여부 확인. ( 30분내 임대 확인 불가이면, 지불한 dbc는 환불 됩니다 . 하지만 거래 수수료 10개 dbc는 환불 불가입니다 )
windows 가상기기 만들기:
방식 요청 :POST
URL 요청:http://<dbc_client_ip>:<dbc_client_port>/api/v1/tasks/start
body 요청 :
{
"peer_nodes_list": [
// 기기의node_id 요청
"58fb618aa482c41114eb3cfdaefd3ba183172da9e25251449d045043fbd37f45"
],
"additional": {
"ssh_port": "",
//원격등록시 인지한 포트(가상기기별 다른 값 설정)
"rdp_port": "3389",
//가상기기 이미지명(가상기기 혹은 이미지 관리중심에 이미지명 보유 확보)
"image_name": "windows_1909.qcow2",
// 데이터디스크 이름 입력(입력 안해도 됩니다, dbc입력안하면, 인지한 형식은data_1_<task_id>.qcow2의 이름 존재 , 입력하면, 파일 존재여부 검사,존재하면 데이터디스크는 파일의 예.qcow2형식 존재)
"data_file_name": "",
// gpu수량( 0보다 크거나 같음)
"gpu_count": "1",
// cpu수량(0보다 큰)
"cpu_cores": "8",
// 메모리 사이즈(0보다큰,단위:G)
"mem_size": "32",
// 디스크 사이즈(0보다 큰,단위:G)
"disk_size": "1",
// vnc사용하여 가상기기 포트 넘버 연결 (가상기기 별 다른 값 설정)
"vnc_port": "5907",
// windowns 시스템(필수)
"operation_system": "win10",
"bios_mode": "uefi",
"vm_xml": "",
"vm_xml_url": ""
},
"session_id": "임대자 배포한session_id",
"session_id_sign": "임대자 배포한session_id_sign"
}
예 : 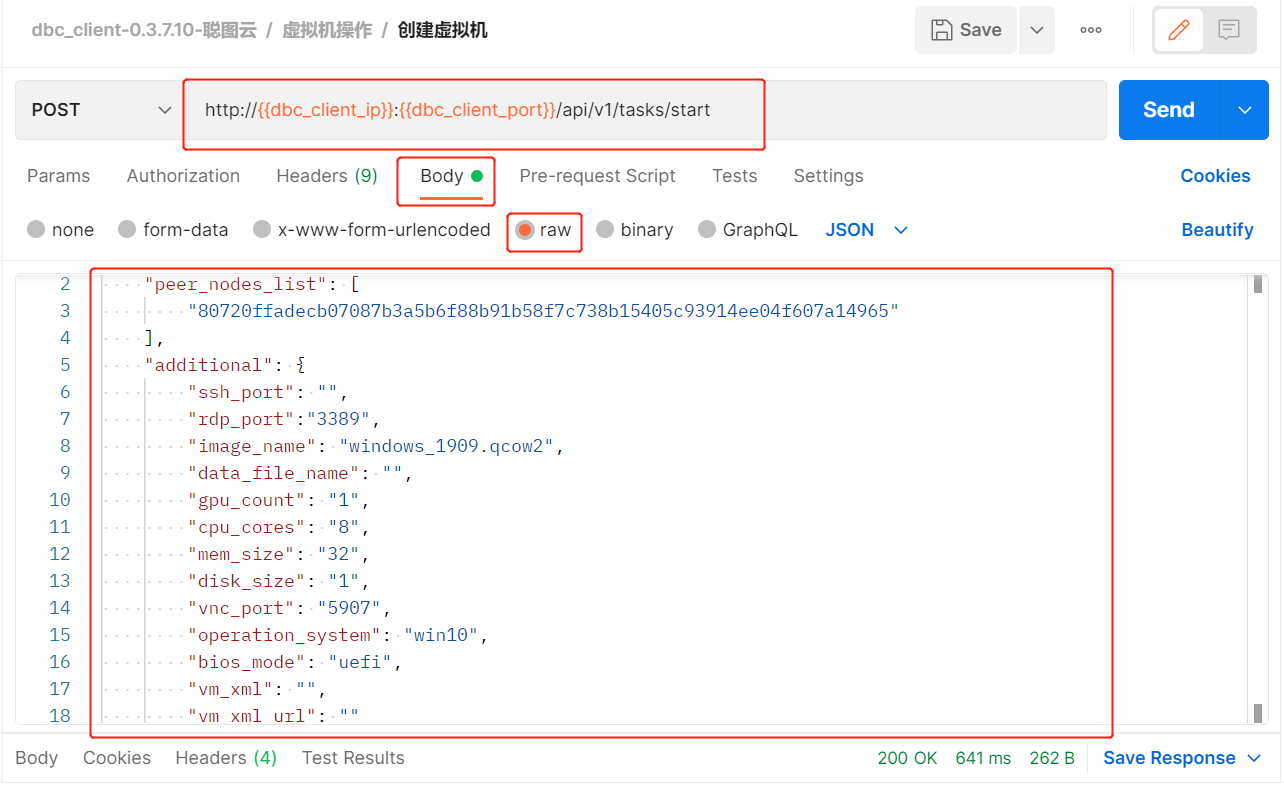
설정에 따라 만드는 과정 시간 차이가 있습니다,대략 5분에서 15분사이에 완성 됩니다
가상기기 상세 정보 요청 통해 , 가상기기 등록방식 및 가상기기 현재 상태 확인할 수 있습니다 (상태값이"creating'일경우, 가상기기 현재 만드는 중으로 의미됩니다 )
관련 작업 참고:
https://github.com/DeepBrainChain/DBC-DOC/blob/master/creat_macine/create_macine.md
단계 3:가상기기 원격 연결
가상기기 등록 방식 확인후,현지에서 원격연결 열기
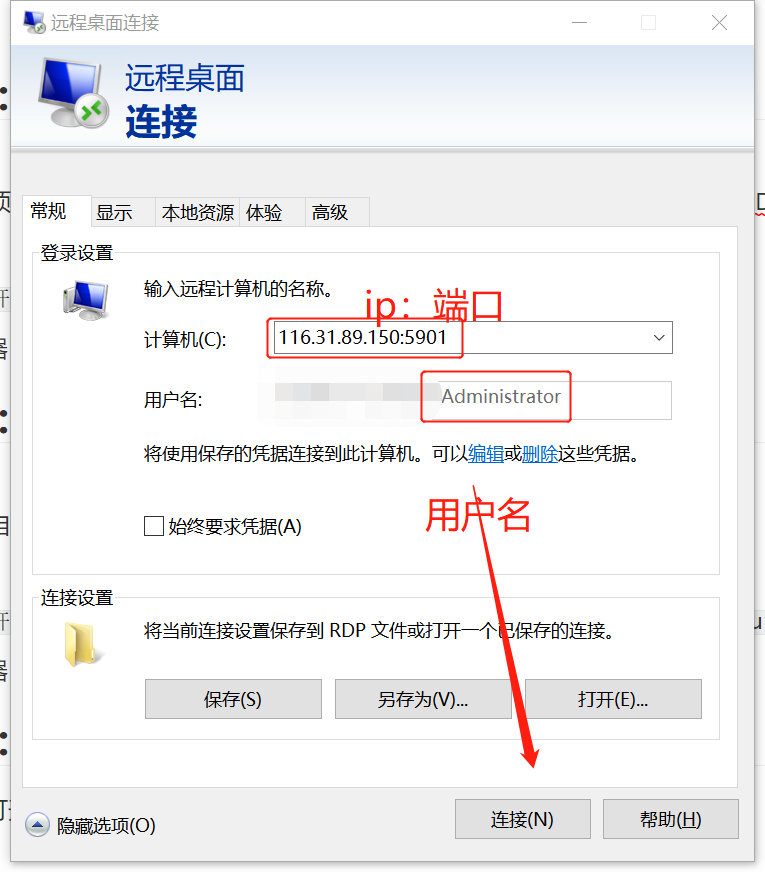
connect
단계4: 사용가능 확인 후 임대
注意
확인전 가상기기 정상 작동 여부 꼭 확인하세요 . 임대확인 완료 후 기기 임대완료 되며,DBC임대료는 환불 안됩니다
개발자----거래----rentMachine----confirmRent(machine_id)순차적으로 진행하세요
기기 id 입력 및 거래 제출 하세요
단계 5: omniverse다운로드 Audio2Face설치
NVIDIA홈페이지 열어 NVIDIA omniverse다운 받습니다 :https://www.nvidia.cn/omniverse/#
홈페이지 문서참고하여 설치 하십시오:EXCHANGE(거래소),Apps(응용)부분에서 Audio2Face찾음,이후 순차적으로 “Install”(설치)및“Launch”(작동)설치합니다。
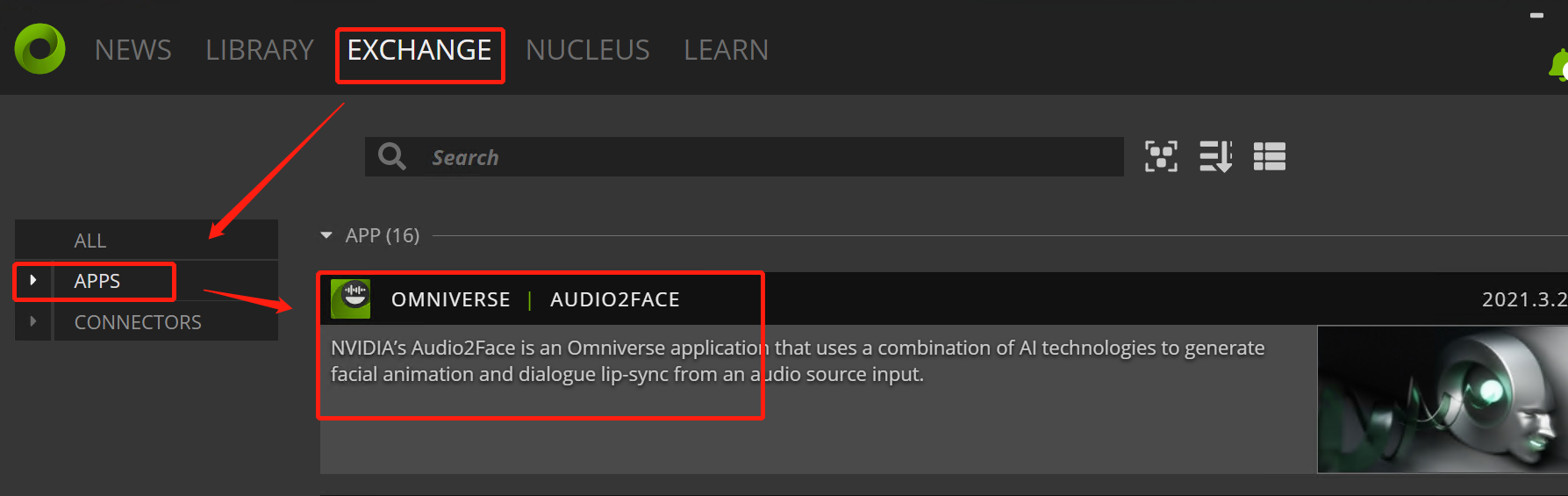
install 작동후 ,기본인지 아바타와 함께 제공되는 음성 및 템플릿 파라미터를 볼수있습니다 (템플릿 엔진을 로드하는데 몇분 정도 소유 됩니다 )
더많은 관련 작업 참고:
https://docs.omniverse.nvidia.com/app_audio2face/app_audio2face/overview.html
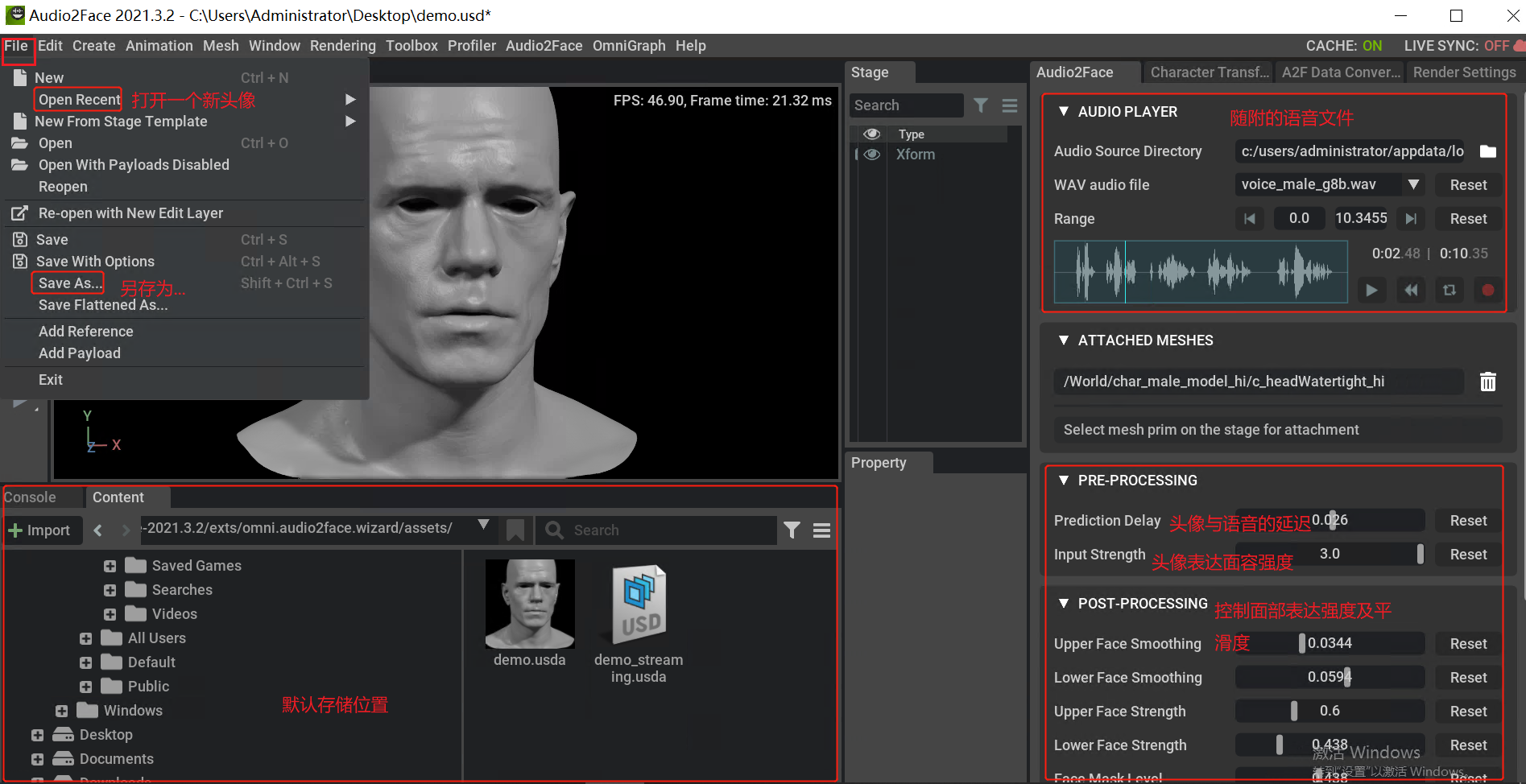
단계 6: 기기 추가 임대
注意
기기 만료되면 가상기기는 자동으로 중지됩니다,만료되기 전에 추가 임대가 하십시오
개발자----거래----rentMachine----reletMachine(machine_id, add_duration) 순차적 클릭
기기id 및 추가 임대 일수 입력, 거래 제출합니다